早速ですが、このグラフは何分で作成できたと思いますか?

2分23秒で作れました!!
ちなみに私は1年半前までPCを持っていなく、今もなおタイピングは絶望的に遅いです!!笑
そのくらいPC初心者です!!
これが遅いのか早いのかはわかりませんが、
PC初心者でも、めっちゃ簡単に無料でグラフや説明図が作れたら最高じゃないですか?
グラフや説明図を作るのにわざわざエクセルやパワポを開いて、1から作るのって、
めんどくさくてPC音痴の私にはむりだ…
そもそも可愛いデザインがないから嫌だ…
ご安心ください!!
Draw.ioを使えば登録不要!ダウンロード不要!ブラウザ上で操作できて、デザイン豊富!!
グーグルドライブと連携させたり、ご自身のデバイスに形式を指定して(jpgやpng等)保存することが可能です!!
しかも完全無料。くぅ〜〜!!
それではちょっくらみてみましょう!!
・グラフ・説明図の作成例



とにかくグラフ・説明図に関しては簡単なものから高度なものまでなんでも作れます!!
テンプレートも豊富なので1から全て作らなくても大丈夫!!!
しかも色々なパーツを組み合わせることで、


超絶簡単に作ることができます!!
ブログの表現の幅が広がりますのでブロガーの方にとてもオススメです!!
・超簡単Draw.ioの使い方
ここからは作成準備〜基本操作を説明していきます。
めちゃくちゃ簡単なのでこの章を読んですぐに実行してみてください!!
・準備
先ずは、Draw.ioにアクセス!

赤で囲ったところをクリックして「日本語」を選択!!
その後、「新規ファイルを作成する」をクリック。

用途に合わせて左側のテンプレートのカテゴリーを選択。
お好みのファイルを選択して「作成する」をクリック!
テンプレート無しで1から作成したい場合はカテゴリ「基本」の「白紙ファイル」を選択してください。
・基本操作

①図形一覧から用途に合わせてカテゴリーを選択
②好みの図形を選択して右側のキャンバスにドラック&ドロップ

薄い水色の矢印をクリックして目的地にドラックすることで矢印でつなぐことができる。
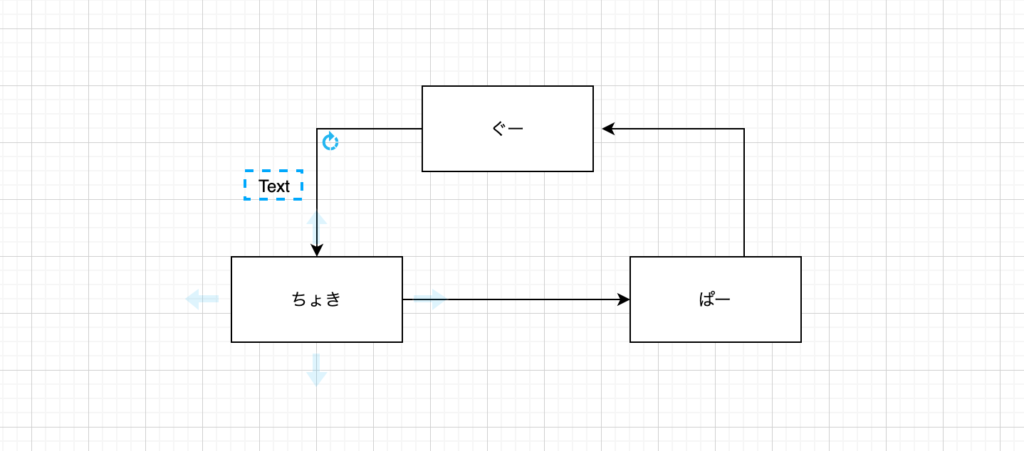
・図の中心をダブルクリックで文字入力ができる
・余白でダブルクリックすることでテキストボックスが出現
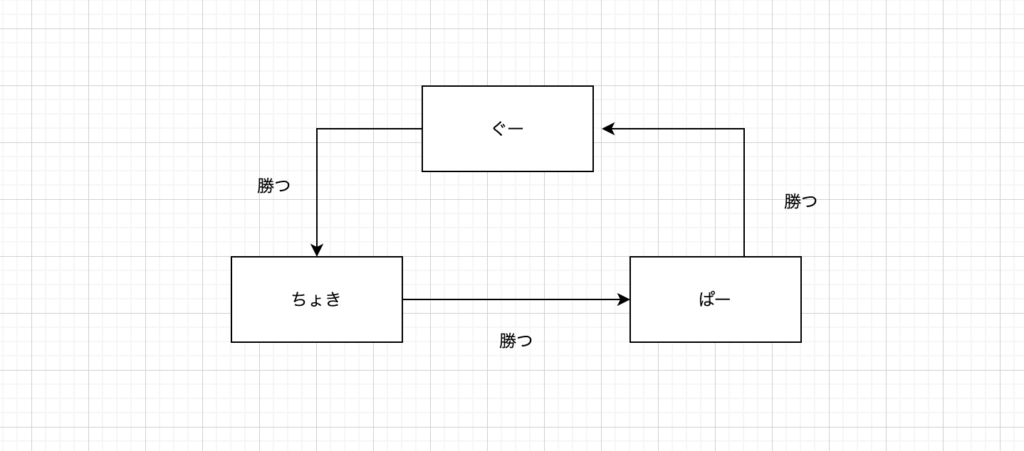
完成。
・保存方法
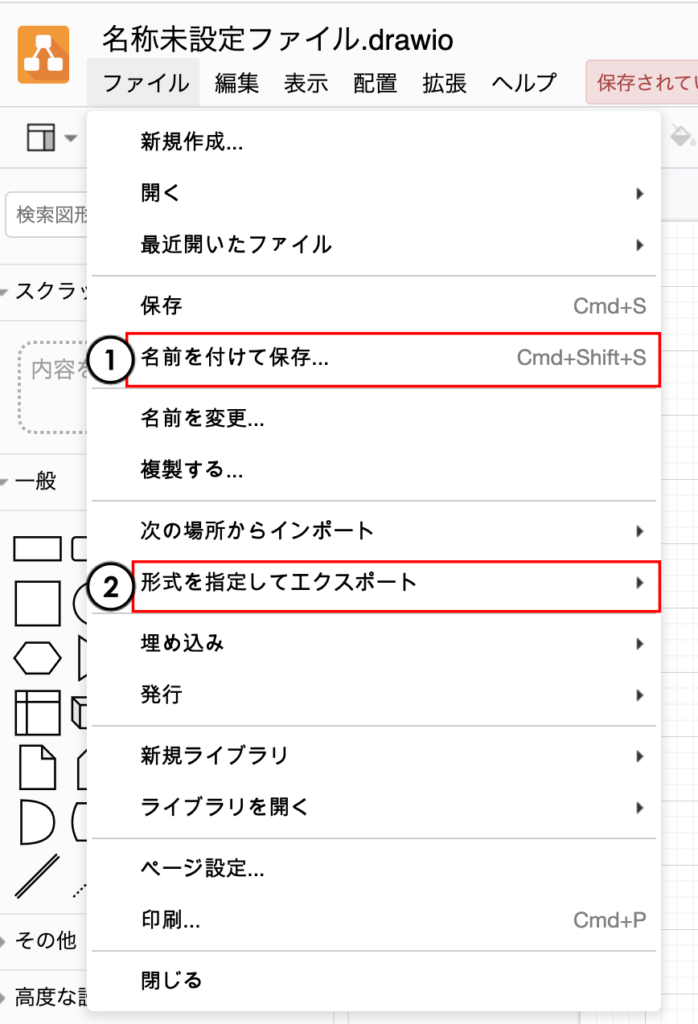
「ファイル」をクリック
①名前をつけて保存
②形式を指定してエクスポート
この2つがメインの保存方法です。
・①名前をつけて保存
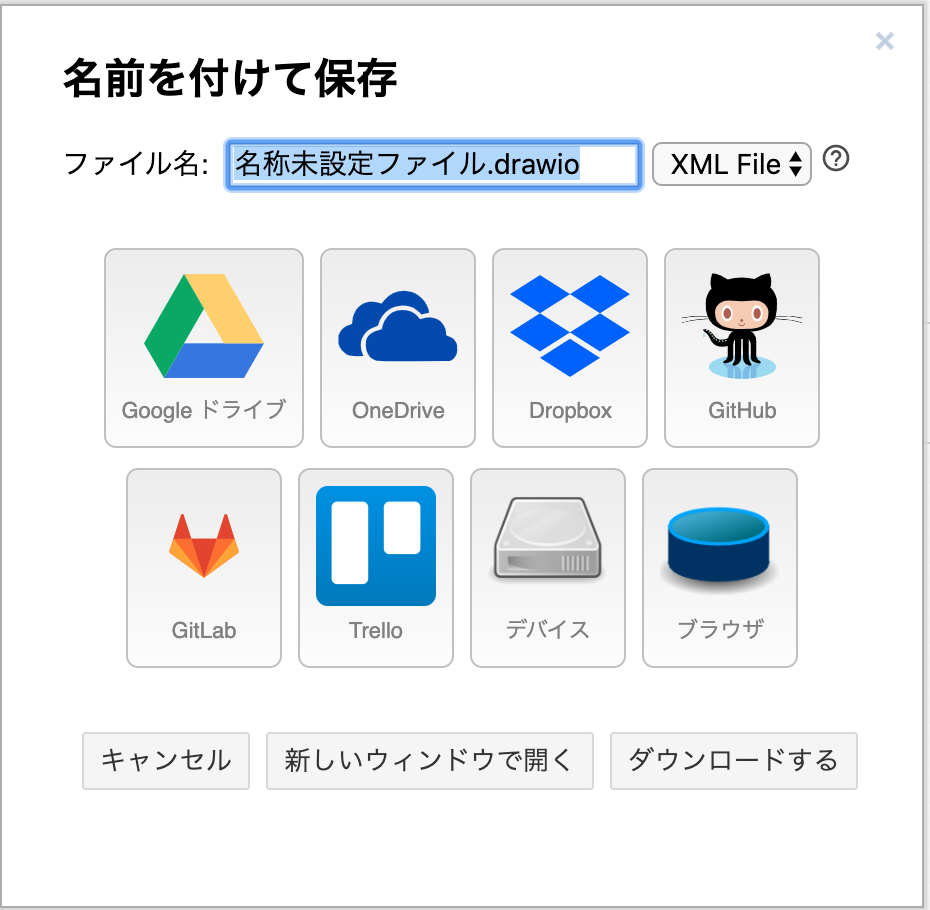
ファイル名を決めて、上記の中から保存先を決める。
私はグーグルドライブに保存することが多いですね!!
グーグルドライブの場合はアクセス権限の確認的なのがありました。
保存先が多いのでとても便利ですね!!
・②形式を指定してエクスポート
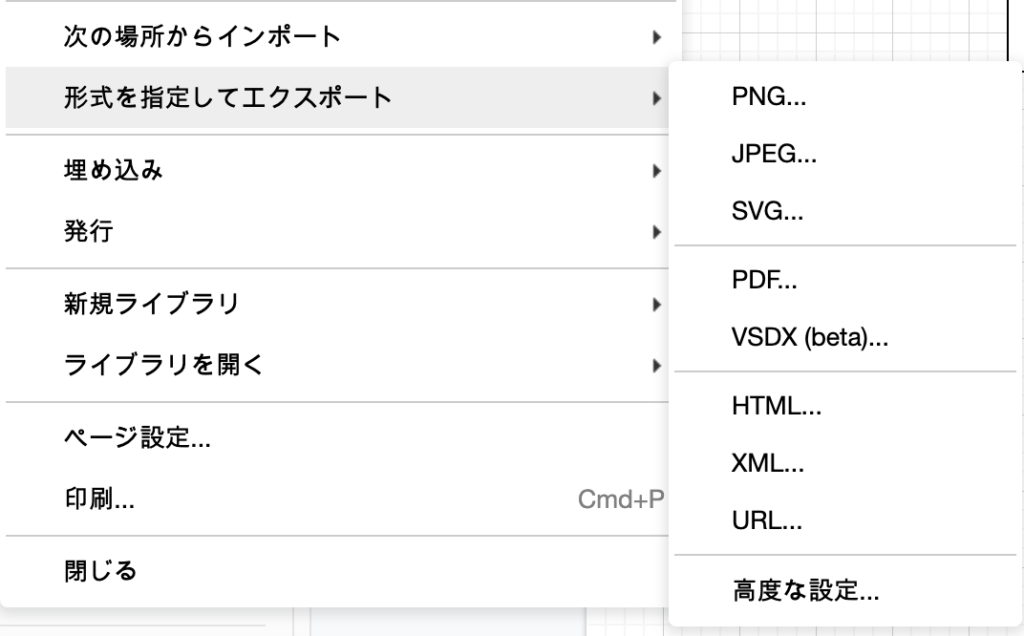
指定できる形式が右側に表示されます。
プログ用だとpngやjpgなどが便利なのではないでしょうか!
私は少しでも画質をあげたいのでpngで保存することが多いです。
・図形の追加方法
デフォルトでは一般的な図形しか登録されていません。
そのため、高度なデザインをしたい場合は図形を追加する必要があります。

写真にある通り、「その他の図形…」をクリックしてください!

左側にその他の図形一覧があるので、
①追加したい図形が決まったらチェックボックスをクリック☑️
②「適用」クリック

これでドラック&ドロップでキャンバスに追加した図を落とせます!!
・最後に
グラフ作成に関してはエクセルとかパワポしかない!!
だけど購入すると結構高い…
こんな風に思っていたのですが、革命が起きました!!
Draw.ioは無料で使えて、しかも操作が簡単・豊富なテンプレートです!!
正直、作図・グラフ作成に関してはエクセル、パワポの上位互換だと言っても過言ではないです。
会議のプレゼン資料作成、ブログ記事のアクセント、チラシ作り etc…
色々な場面で役立つと思うのでぜひ利用してみてください!!
私は会社の資料作りで結構使っています!!
他にも無料で役立つツールを色々と紹介していますので是非見て行ってください。
それではまた!!





