無料っていいですよね。
ケチの血が騒ぎますわぁ〜
ブログを始めた当初は、
サムネイルとかヘッダー画像とか、適当でいいでしょhaha
って感じでしたが、とても重要だということが判明し、もっとこのブログをみてもらいたい!!!と思い、「無料 画像編集」でググってみたわけですよ
そしたら出会ってしまったんです「Photo Scape X」と
無料でここまでできるソフトは他にあるのでしょうか?
基本的に僕がやっているのは文字入れとモザイク入れくらいですが、
こだわりの画像を作りたい!!面白い編集をしたい!!簡単なGIF画像とか作っちゃおうかなぁ〜、という人にもとてもオヌヌメです!!
それでは、ダウンロード〜簡単な使い方まで解説していきたいと思います。
・ダウンロード方法
いつも通りめっちゃざっくり説明でいきます!!
こちらへGO!!
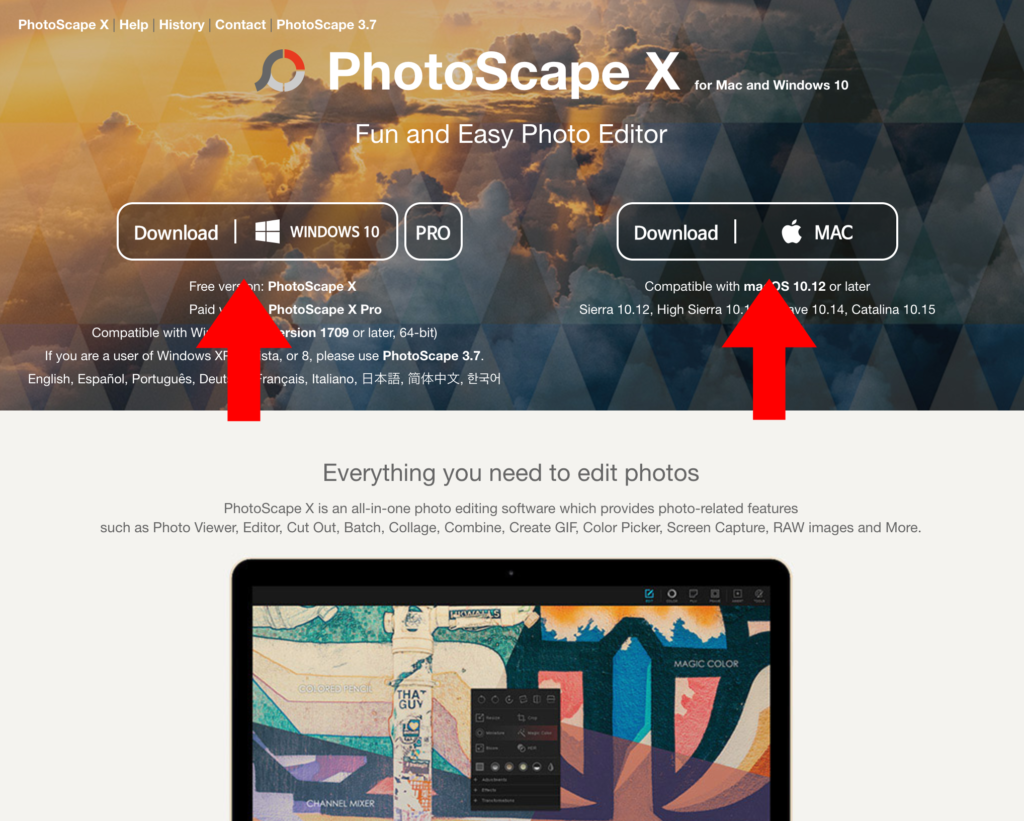
WindowsかMacを選択。
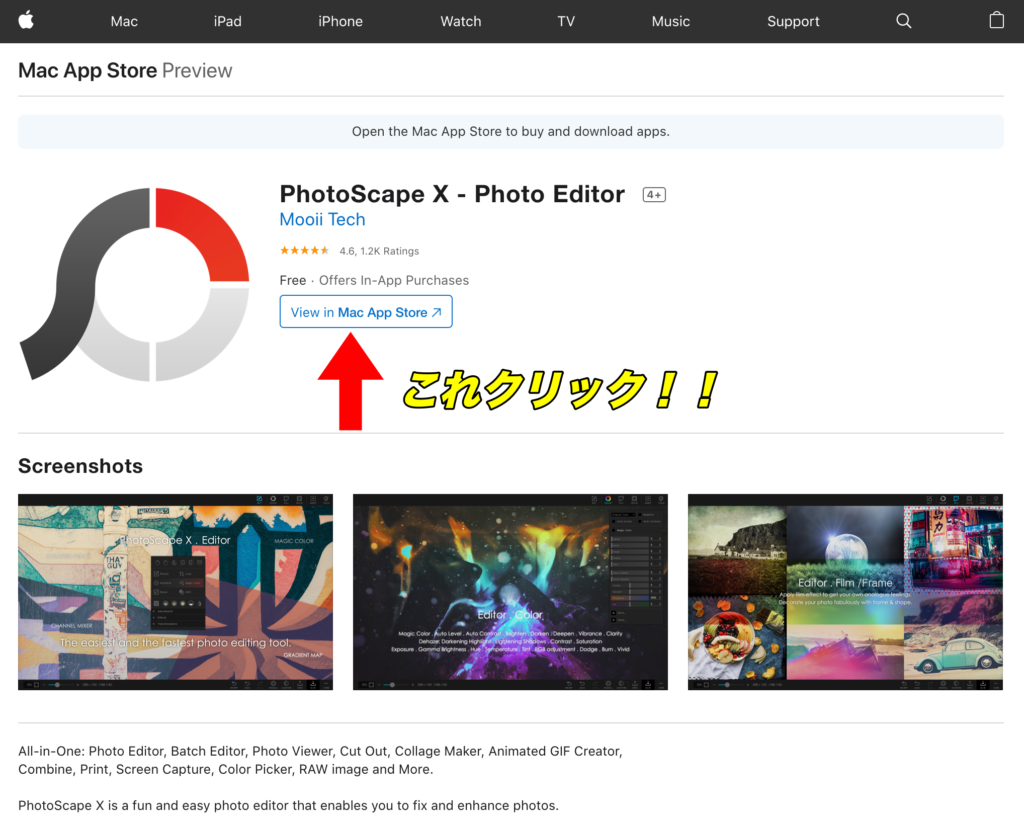
これでお馴染みのダウンロード画面に移動しますので、ソフトをダウンロードして終了です。
・簡単な使い方
簡単なアイコン説明と、画像編集方法を説明をします。
使い方の基礎だけマスターすれば応用は自然と身につきます!!
そのくらい使いやすいソフトです!!
・画像選択方法とメニューバーの位置
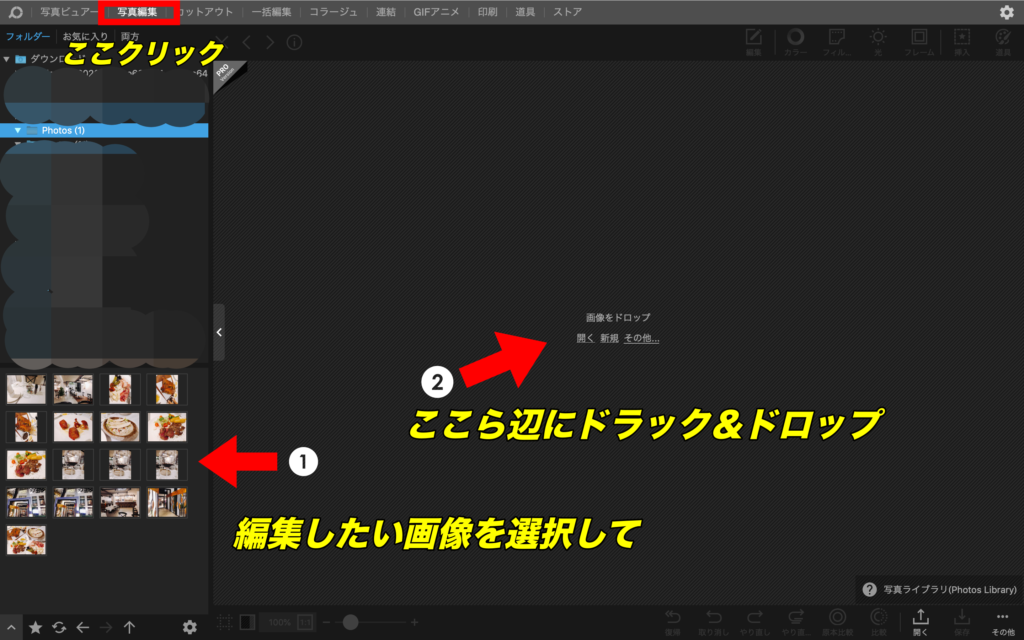

トリッキーなこと以外の基本的な編集は、ほぼ全て無料で使えます!!
最初は試しに色々いじってみてください!!
・図とテキストの挿入
編集メニューなのですが、

これら4つに関しては、説明なしでもクリックしてみれば使い方はわかると思います!!
例えば、フィルムだと
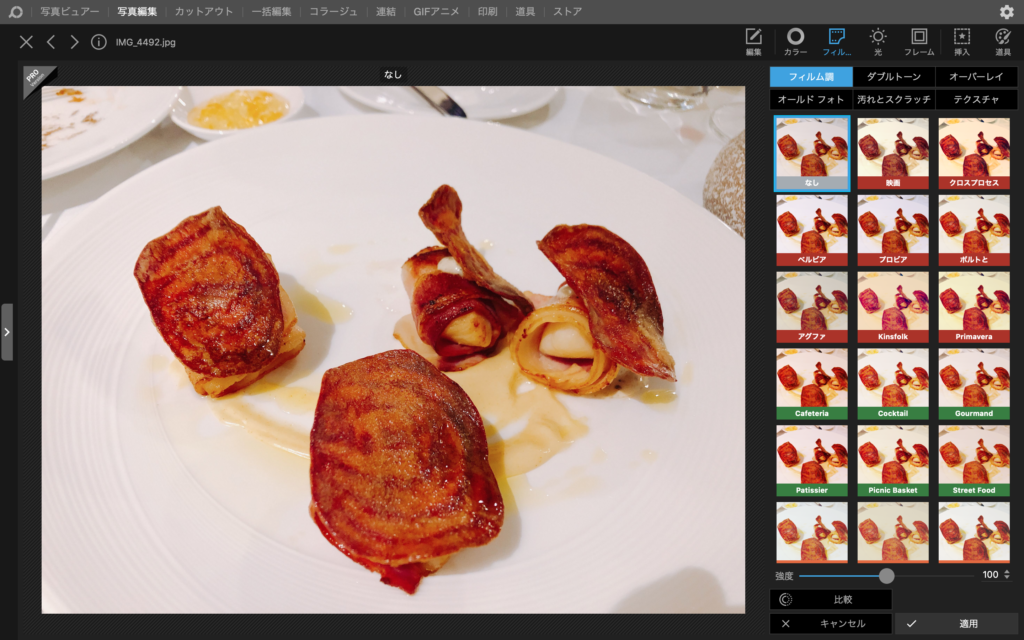
こんな感じで右側にサンプルが表示されるのでとてもわかりやすく便利です!!
次に本題の「図」と「テキスト」の挿入ですが、
メニューの「挿入」をクリックしてください。
この中の「図」と「テキスト」について解説します。
「図」をクリックするとこのような選択画面が出てきます。
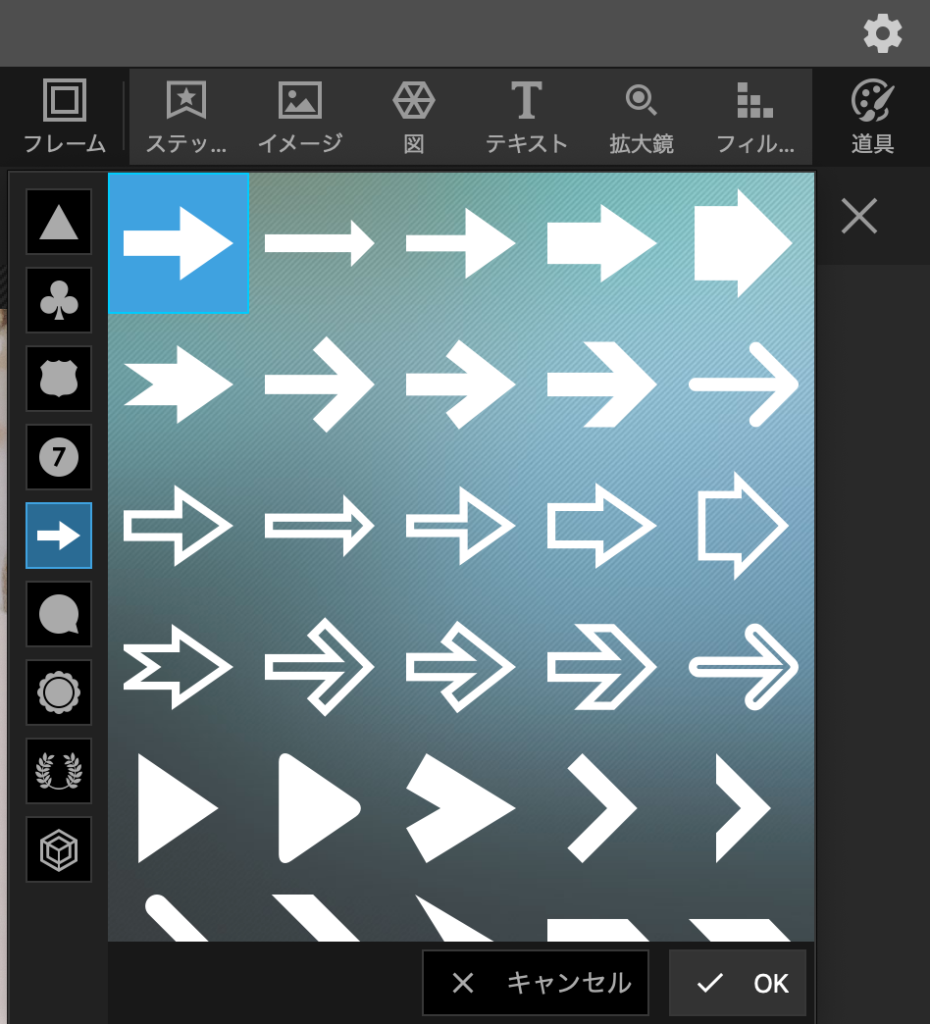
OKをクリックすると、色や透明度などが設定できます。
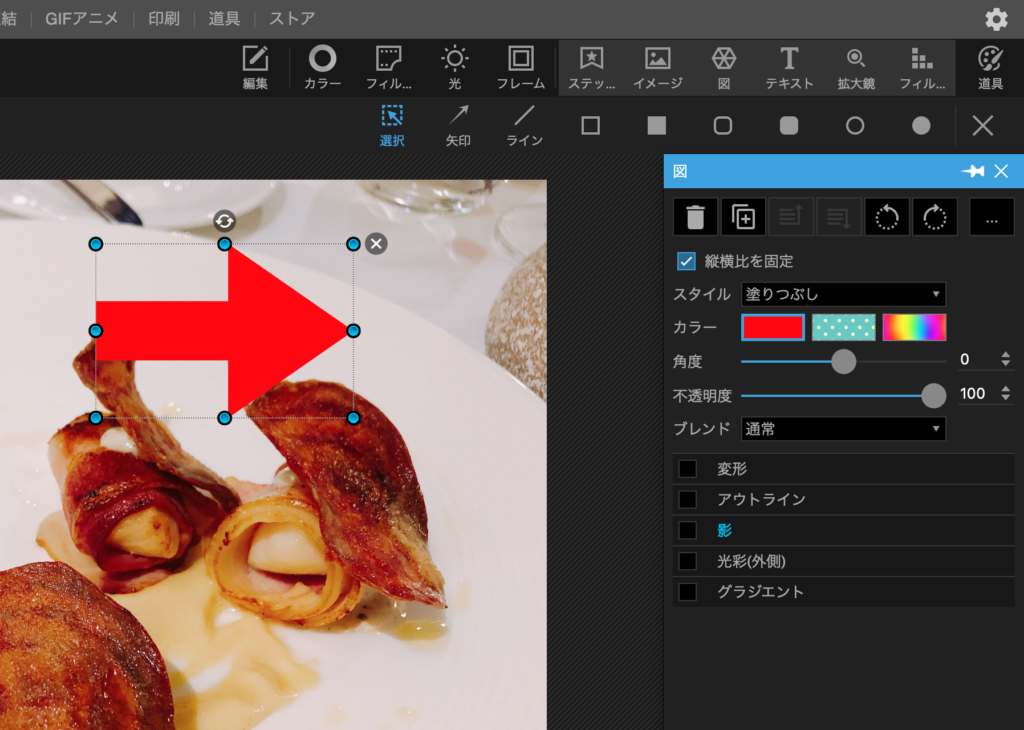
「テキスト」をクリックすると「図」と同じく色、書式などの設定画面が表示されます。お好みでカスタマイズしましょう!!
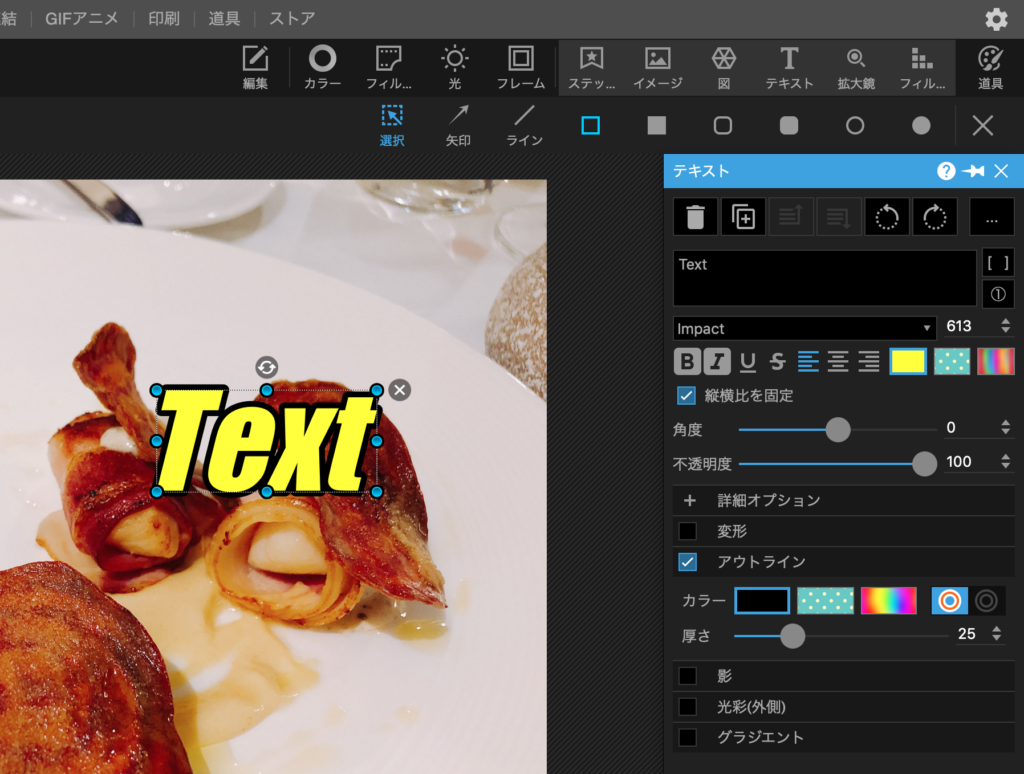
「図」「テキスト」共にサイズ変更、回転は
画像上に表示された図・テキストで直接編集できます。
・モザイク処理
メニューの「道具」をクリックしてください。
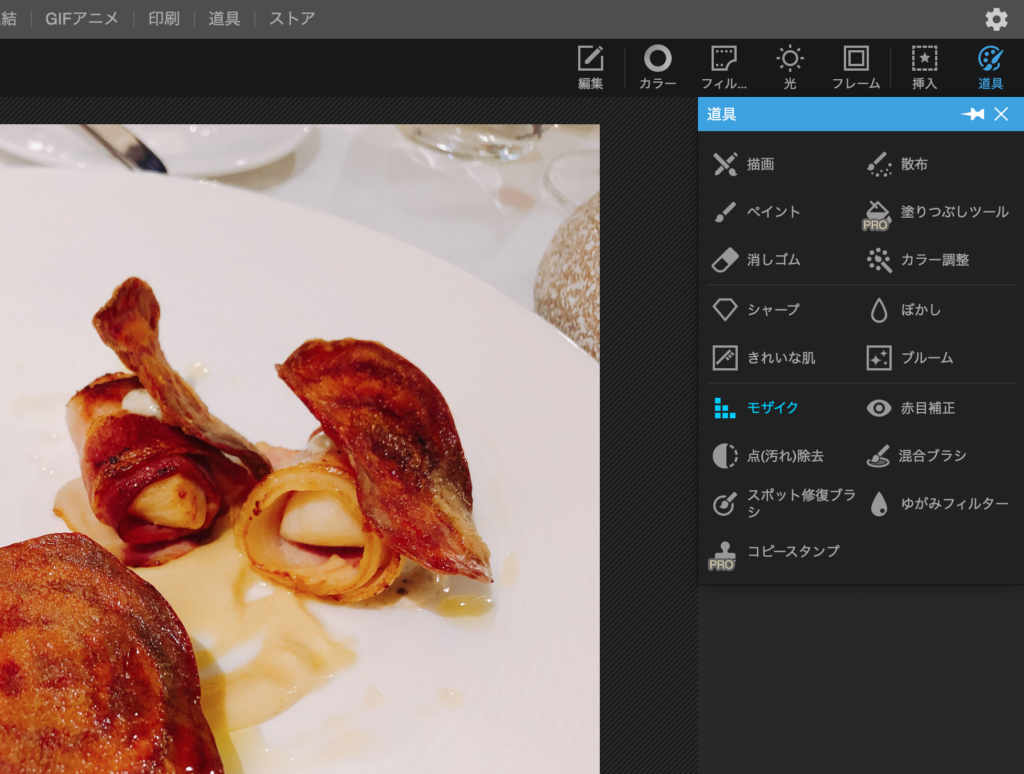
モザイクをクリックし、サイズ・硬さ・強度を調整してモザイク処理をしていきましょう!!
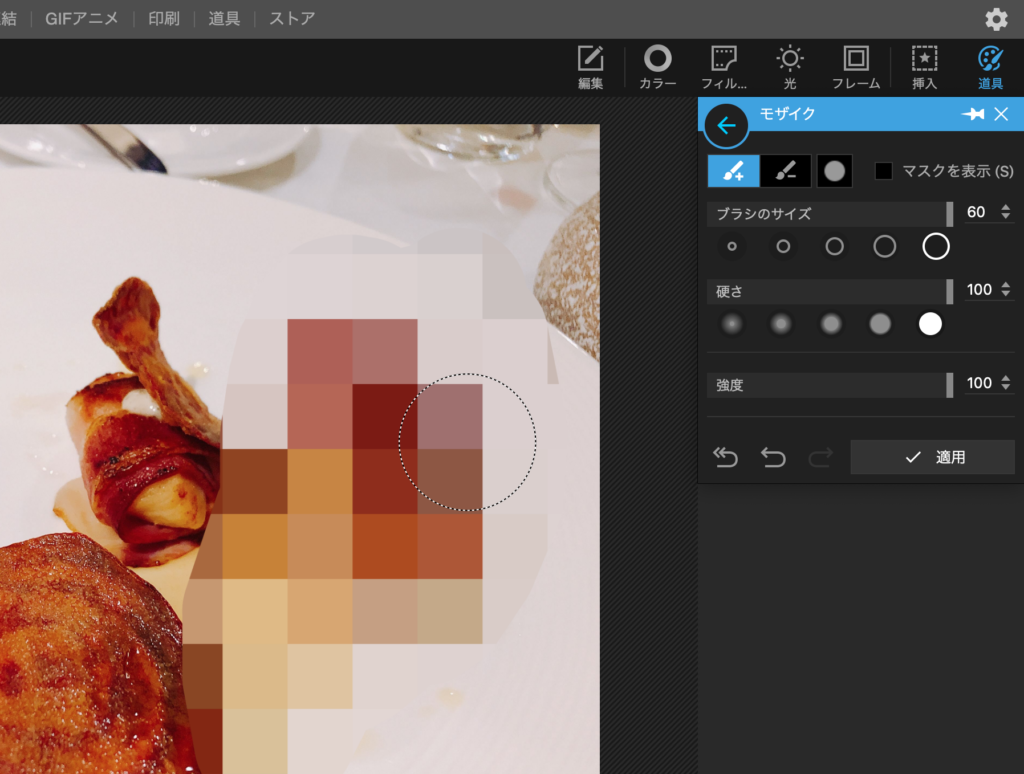
・最後に
このソフトのいいところは、めちゃくちゃ簡単に使える!!!
というところです。
実際に私はダウンロードしてから一回も説明等は読んでいませんが、GIF画像作成や、割と凝った画像編集まで無料でできるようになりました!!
このソフトを使いこなすコツは、
とにかくイジってみる!!!!!です!笑
インスタ用、ツイッター用、ブログ用の画像編集を始めよう!!YouTubeのサムネイルを自分で作ろう!!と思っている方は有料アプリを使うのもいいですが、先ずはPhoto Scape Xを使ってみることをオススメします!!






